Welcome to our comprehensive guide on troubleshooting all the issues you may encounter with Amazon’s ALEXA. While Alexa devices are known for their convenience and functionality, they can sometimes run into problems that hinder their performance. In this section, we will address common Alexa issues and provide step-by-step solutions to help you get your Alexa device back on track.
Key Takeaways:
- Amazon’s Alexa devices may experience various issues that can affect their performance.
- Common problems with Alexa include music playback issues, unresponsiveness to commands, setup problems, smart home device compatibility, music playing on the wrong speaker, and Wi-Fi/Bluetooth connectivity issues.
- By following our troubleshooting tips and step-by-step solutions, you can resolve these issues and optimize your Alexa experience.
- If problems persist, it’s advisable to seek additional support from Amazon’s customer service or consult online forums for further assistance.
- In the future, the Matter smart home standard may help alleviate complications with Alexa devices, ensuring a more seamless user experience.
Music Playback Issues
One common issue with Alexa is the inability to play music on Amazon Echo devices. This can be frustrating, especially if you enjoy listening to music through your Alexa device. Luckily, there are a few troubleshooting steps you can take to resolve these music playback issues.
Ensure Music Streaming Service is Connected
One possible reason why Alexa can’t play music is that the streaming service is not connected to your Alexa account. To fix this, follow these steps:
- Open the Alexa app on your smartphone or tablet.
- Navigate to the “Music” tab.
- Select the music streaming service you use, such as Amazon Music, Spotify, or Apple Music.
- Follow the prompts to log in and connect your account.
Once your music streaming service is connected, try playing music again on your Alexa device.
Troubleshoot Wi-Fi Connection
If Alexa still can’t play music, the issue may be with the Wi-Fi connection. Follow these troubleshooting steps:
- Ensure that your Alexa device is connected to the same Wi-Fi network as your smartphone or tablet.
- Restart your Wi-Fi router by unplugging it from the power source, waiting for a few seconds, and plugging it back in.
- Move your Alexa device closer to the router to improve the signal strength.
- If you have a dual-band router, make sure your Alexa device is connected to the 2.4GHz network, as not all Echo devices support 5GHz.
After following these steps, try playing music on your Alexa device again to see if the issue is resolved.
“I love listening to music on my Alexa device, but recently it stopped playing music altogether. After following the troubleshooting steps in the Alexa app, I found that my Spotify account was no longer connected. Once I reconnected it, everything worked perfectly!” – Alexa user
Unresponsiveness to Commands
Alexa is designed to recognize and respond to voice commands seamlessly. However, there may be instances where Alexa doesn’t respond or has difficulty understanding your commands. In this section, we will provide you with useful tips and tricks to improve Alexa’s recognition of your voice commands and troubleshoot common issues.
Check the Echo’s Microphone
One possible reason for Alexa’s unresponsiveness could be a muted microphone on your Echo device. Ensure that the microphone is not accidentally muted. You can check this by looking for a button with a microphone icon on your Echo device and pressing it to unmute.
Changing the Wake Word
If Alexa consistently fails to respond to the default wake word, you can consider changing it to a different wake word. Alexa supports multiple wake words, including “Alexa,” “Echo,” “Amazon,” and “Computer.” To change the wake word, follow these steps:
- Open the Alexa app on your smartphone.
- Navigate to the “Devices” tab.
- Select your Echo device.
- Tap on “Wake Word.”
- Choose a new wake word from the available options.
- Save the changes.
Restarting the Device
If Alexa continues to be unresponsive, a simple restart of the device can often resolve the issue. Follow these steps to restart your Echo device:
- Locate the power adapter of your Echo device.
- Unplug the power adapter from the wall outlet.
- Wait for a few seconds.
- Plug the power adapter back into the wall outlet.
- Wait for the device to power up and connect to Wi-Fi.
By following these tips, you can enhance Alexa’s responsiveness to your voice commands and enjoy a smoother experience with your Echo device.

Alexa Setup Problems
Setting up an Amazon Echo smart speaker or display in the Alexa app can sometimes be problematic. If you’re facing Alexa device setup issues or Alexa not connecting, don’t worry, we’re here to help. In this section, we’ll provide troubleshooting steps to resolve common Amazon Echo setup issues. By following these steps, you’ll be able to set up your Alexa device seamlessly.
Checking for App Updates
Before starting the setup process, it’s essential to ensure that you have the latest version of the Alexa app installed on your mobile device. App updates often include bug fixes and improvements that can resolve common setup issues. Follow these steps to check for updates:
- Open the app store on your mobile device.
- Search for the “Amazon Alexa” app.
- If an update is available, tap the “Update” button.
Ensuring Device Proximity to the Router
Weak Wi-Fi signals can hinder the setup process and lead to Alexa not connecting. To mitigate this issue, make sure your Alexa device is placed within close proximity to your Wi-Fi router. This ensures a strong and stable connection during the setup. Ideally, the device should be placed in the same room as the router. Once the setup is complete, you can move the device to your preferred location.
Power Cycling the Router
If your Alexa device is still having trouble connecting to your Wi-Fi network, power cycling the router can often resolve connectivity issues. Follow these steps to power cycle your router:
- Locate the power cable of your router.
- Unplug the power cable from the router and wait for 10 seconds.
- Plug the power cable back into the router.
- Wait for the router to restart fully.
- Try setting up your Alexa device again.
Factory Resetting the Echo Device
If all else fails and you’re still experiencing Alexa setup problems, you can perform a factory reset on your Echo device. This will revert the device’s settings to its original state. Please note that a factory reset will erase all previously saved settings and preferences. Make sure to only perform a factory reset as a last resort. Here’s how to factory reset your Echo device:
- Locate the reset button on your Echo device.
- Press and hold the reset button for approximately 20 seconds.
- Release the reset button when the light ring turns orange.
- Your Echo device will reset and enter setup mode.
- Follow the on-screen instructions in the Alexa app to set up your device again.
Following these troubleshooting steps should help resolve most Alexa device setup issues. If you’re still encountering problems, reach out to Amazon customer support for further assistance. Setting up your Amazon Echo should be a smooth and hassle-free experience, and we’re here to ensure that.
| Common Alexa Setup Problems | Troubleshooting Steps |
|---|---|
| Alexa not connecting to Wi-Fi network |
|
| Alexa app unable to detect Echo device |
|
| Incorrect Wi-Fi password during setup |
|
With these troubleshooting steps and our guidance, you’ll be able to overcome Alexa device setup issues and get your Amazon Echo up and running in no time. Stay tuned for the next section where we’ll address Alexa and smart home device compatibility.
Alexa and Smart Home Device Compatibility
Alexa’s seamless integration with smart home devices is one of its greatest strengths. However, there are times when Alexa may encounter compatibility issues, preventing it from detecting or properly working with smart home devices. In this section, we will explore common problems and provide troubleshooting steps to resolve Alexa’s smart home integration problems.
Improper Grouping of Devices
One possible reason for Alexa’s inability to detect smart home devices is improper grouping. When devices are not properly categorized within the Alexa app, it can lead to confusion and hinder smooth operation. To address this issue:
- Open the Alexa app on your smartphone or tablet.
- Navigate to the Smart Home section.
- Ensure that all devices are assigned to the correct rooms or groups.
- If necessary, reassign devices to the appropriate groups.
This simple step can help Alexa accurately identify and interact with your smart home devices.
Wi-Fi Range Problems
In some cases, Wi-Fi range can impact Alexa’s ability to detect smart home devices. If the Wi-Fi signal is weak or inconsistent, it may hinder communication between Alexa and your devices. To troubleshoot Wi-Fi range problems:
- Ensure that your Wi-Fi router is positioned centrally in your home.
- Try relocating the router closer to the problem area.
- Consider using Wi-Fi extenders or mesh systems to improve coverage.
By optimizing your Wi-Fi network, you can enhance Alexa’s performance and improve smart home device detection.
Voice Recognition Glitches
Another possible issue is voice recognition glitches. If Alexa consistently struggles to understand your commands, it can impact device detection and integration. Here are a few tips to address voice recognition glitches:
“Alexa, change your wake word.”
Changing the default wake word from “Alexa” to “Amazon,” “Echo,” or “Computer” may improve voice recognition and reduce false activations.
“Alexa, restart.”
Restarting your Alexa device can help resolve temporary issues and enhance voice recognition performance.
Troubleshooting Steps
To address Alexa’s smart home integration problems, follow these troubleshooting steps:
- Verify the compatibility of your smart home devices with Alexa. Check the manufacturer’s website or product documentation for compatibility information.
- Ensure that you have completed the device setup process correctly. Follow the manufacturer’s instructions or refer to the device’s user manual if needed.
- Restart both the Alexa app and your Echo device. Sometimes, a simple restart can help refresh the connection and resolve integration issues.
By implementing these troubleshooting steps, you can overcome Alexa’s compatibility challenges and enjoy a smooth smart home experience.

| Issue | Troubleshooting Steps |
|---|---|
| Improper grouping of devices | 1. Open Alexa app 2. Navigate to Smart Home section 3. Assign devices to correct rooms/groups 4. Reassign devices if necessary |
| Wi-Fi range problems | 1. Position Wi-Fi router centrally 2. Relocate router closer to problem area 3. Use Wi-Fi extenders or mesh systems |
| Voice recognition glitches | 1. Change wake word to improve recognition 2. Restart Alexa device |
| Follow these troubleshooting steps to address Alexa’s smart home integration problems and enjoy seamless device detection and control. | |
Music Playing on the Wrong Speaker
One of the features that make Alexa’s multi-room audio great is the ability to play music from specific Echo devices. However, there may be instances when Alexa plays music on the wrong speaker, causing frustration for users. To ensure accurate playback, we have outlined some troubleshooting steps below.
Setting up Smart Home Device Groups
One way to address the issue of music playing on the wrong speaker is by setting up smart home device groups in the Alexa app. By grouping your Echo devices properly, you can specify which speakers should play music. Here’s how:
- Open the Alexa app on your smartphone or tablet.
- Navigate to the Devices tab.
- Tap the ‘+’ icon to create a new group.
- Select the Echo devices you want to include in the group.
- Name the group appropriately, such as “Living Room” or “Kitchen”.
Once you’ve completed these steps, make sure to assign the correct devices to each group. This way, when you ask Alexa to play music, it will play on the specified speakers.
Designating a Preferred Speaker
In addition to setting up smart home device groups, you can also designate a preferred speaker for music playback. This feature ensures that when you ask Alexa to play music without specifying a location, it will use the preferred speaker. Follow these steps to designate a preferred speaker:
- Open the Alexa app on your device.
- Navigate to the Devices tab.
- Tap on the Echo device you want to set as the preferred speaker.
- Scroll down to “Audio Settings” and select “Preferred Speaker”.
- Choose the desired Echo device as the preferred speaker.
Now, when you request Alexa to play music without mentioning a location, it will automatically play on the designated preferred speaker.
Properly Naming the Speakers
Another potential cause of music playing on the wrong speaker is improper naming of the Echo devices. Ensure that each speaker has a distinct and easily recognizable name to avoid confusion. To rename an Echo device, follow these steps:
- Open the Alexa app on your mobile device.
- Navigate to the Devices tab.
- Select the Echo device you want to rename.
- Tap on the device’s name and enter a new, unique name for the speaker.
- Save the changes.
By properly naming your Echo devices, you can minimize the chances of Alexa playing music on the wrong speaker.
“Properly setting up smart home device groups, designating a preferred speaker, and ensuring proper naming of the speakers can help prevent music from playing on the wrong speaker.” – Amazon Support
By following these troubleshooting steps, you can resolve the issue of music playing on the wrong speaker with Alexa’s multi-room audio feature. Enjoy seamless music playback throughout your home!
| Troubleshooting Steps | Effectiveness |
|---|---|
| Setting up smart home device groups | High |
| Designating a preferred speaker | Medium |
| Properly naming the speakers | Low |
Wi-Fi and Bluetooth Connectivity Issues
Alexa’s functionality heavily relies on a stable Wi-Fi connection and Bluetooth pairing. Issues with Wi-Fi connection and Bluetooth connectivity can hinder the performance of your Alexa device. In this section, we will guide you through troubleshooting steps to resolve common Wi-Fi and Bluetooth problems.
Wi-Fi Connection Problems
When experiencing Wi-Fi connection issues with your Alexa device, several factors could be at play. It’s essential to identify and address these factors to restore the connection. Here are some troubleshooting steps:
- Ensure that your Alexa device is within range of your Wi-Fi router. Wi-Fi signals weaken with distance, so moving the device closer to the router can help improve the connection stability.
- Check if your Wi-Fi router is functioning correctly. Restart the router by unplugging it from the power source for 10 seconds and then plugging it back in. This can often help resolve temporary router issues.
- Verify that your router’s firmware is up to date. Manufacturers periodically release firmware updates that address security vulnerabilities and improve performance. Check your router manufacturer’s website for instructions on updating the firmware.
- Reduce interference by keeping your Alexa device away from other electronic devices that emit wireless signals, such as cordless phones, baby monitors, and microwave ovens.
If you’ve followed these steps and are still experiencing Wi-Fi connection problems, restarting your Alexa device may help. Simply unplug it from the power source, wait for a few seconds, and then plug it back in.
Bluetooth Pairing Troubleshooting
If you’re encountering issues with Bluetooth pairing between your Alexa device and other devices, such as smartphones or speakers, try the following troubleshooting steps:
- Ensure that the device you’re trying to pair with your Alexa device is in pairing mode and is discoverable by other devices.
- Check if the firmware on your Alexa device is up to date. Firmware updates can often fix compatibility issues and improve Bluetooth connectivity.
- Restart your Alexa device and the device you’re trying to pair with. Power cycling both devices can sometimes resolve temporary software glitches.
- If you’ve previously paired your Alexa device with the device you’re having trouble with, try unpairing and then re-pairing the devices. This can reset the connection and establish a fresh pairing.
If none of these troubleshooting steps resolve your Bluetooth pairing issue, you may need to consult the user manual or support documentation provided by the device manufacturer for further assistance.
Common Wi-Fi and Bluetooth Issues
Here are some common issues that can affect both Wi-Fi and Bluetooth connectivity:
“I recently moved my Alexa device to a different room, and now it can’t connect to the Wi-Fi network. What could be the problem?”
When moving your Alexa device to a new location, ensure that the Wi-Fi network is available and strong in that area. If the Wi-Fi signal is weak or your device is out of range, it may result in connection problems. Try moving the device closer to the router or use a Wi-Fi extender to improve signal strength.
“My Bluetooth speaker is not pairing with my Alexa device. What should I do?”
In this case, check if your Bluetooth speaker is compatible with your Alexa device. Some devices may have specific compatibility requirements or limitations. Ensure that both devices are in pairing mode and try the troubleshooting steps mentioned earlier to establish a successful Bluetooth connection.
Conclusion
In conclusion, troubleshooting and resolving issues with Amazon’s Alexa can be a straightforward process. By following the troubleshooting steps outlined in this article, users can effectively resolve common problems and ensure a smooth experience with their Alexa devices.
We have covered various issues such as music playback problems, unresponsiveness to commands, setup difficulties, smart home device compatibility, incorrect music playback, and connectivity issues. For each problem, we provided step-by-step tips and tricks to help users fix their Alexa-related issues.
It is essential to understand that following the troubleshooting steps correctly is crucial for successful problem resolution. If problems persist despite these efforts, we recommend seeking additional support, such as contacting Amazon support or referring to the official Alexa help documentation.
Looking ahead, the Matter smart home standard shows promise in reducing complications with Alexa devices in the future. This standard aims to improve interoperability among smart home devices, ensuring seamless integration and enhanced user experience. As this technology continues to evolve, users can expect even better performance and compatibility from their Alexa devices.
FAQ
What are some common music playback issues with Alexa?
Some common music playback issues with Alexa include the streaming service not being connected to the Alexa account and difficulty playing music on Amazon Echo devices. We provide detailed instructions on how to set up the music service in the Alexa app to resolve this issue.
How can I troubleshoot unresponsiveness to commands with Alexa?
If Alexa is not responding to your commands or having difficulty understanding them, there are a few troubleshooting steps you can try. These include checking if the Echo’s microphone is muted, changing the wake word, and restarting the device if necessary.
What should I do if I encounter setup problems with Alexa?
If you’re experiencing problems setting up an Amazon Echo smart speaker or display in the Alexa app, there are several troubleshooting steps you can follow. These include checking for app updates, ensuring the device is close enough to the router, and power cycling the router if needed. As a last resort, a factory reset might also be an option.
How can I resolve compatibility issues between Alexa and my smart home devices?
If you’re having trouble with Alexa detecting or integrating with your smart home devices, there are a few actions you can take. These include ensuring your devices are compatible and properly set up online, as well as restarting the Alexa app and Echo device if necessary.
What should I do if Alexa plays music on the wrong speaker?
If Alexa is playing music on the wrong speaker, there are troubleshooting steps you can follow. These include setting up smart home device groups, designating a preferred speaker, and properly naming the speakers to ensure accurate playback.
How can I troubleshoot Wi-Fi and Bluetooth connectivity issues with Alexa?
If you’re experiencing Wi-Fi or Bluetooth connectivity issues with Alexa, there are several troubleshooting steps you can take. These include checking for router problems, Wi-Fi range, and interference for Wi-Fi connectivity. For Bluetooth pairing, steps such as updating firmware, checking for interference, and resetting the Echo may help.
Conclusion
In conclusion, we have provided troubleshooting tips for various issues with Amazon’s Alexa. It’s important to follow the steps correctly and seek additional support if problems persist. The Matter smart home standard holds promise for reducing complications with Alexa devices in the future.
>lectronics Amazon Alexa amazon alexa -troubleshooting: everything wrong with amazon's alexa Troubleshooting Amazon Alaexa
Last modified: January 24, 2024
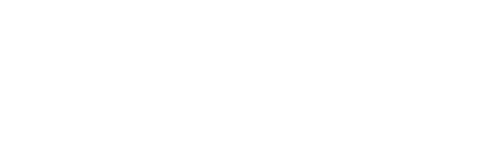
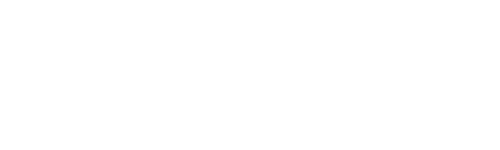
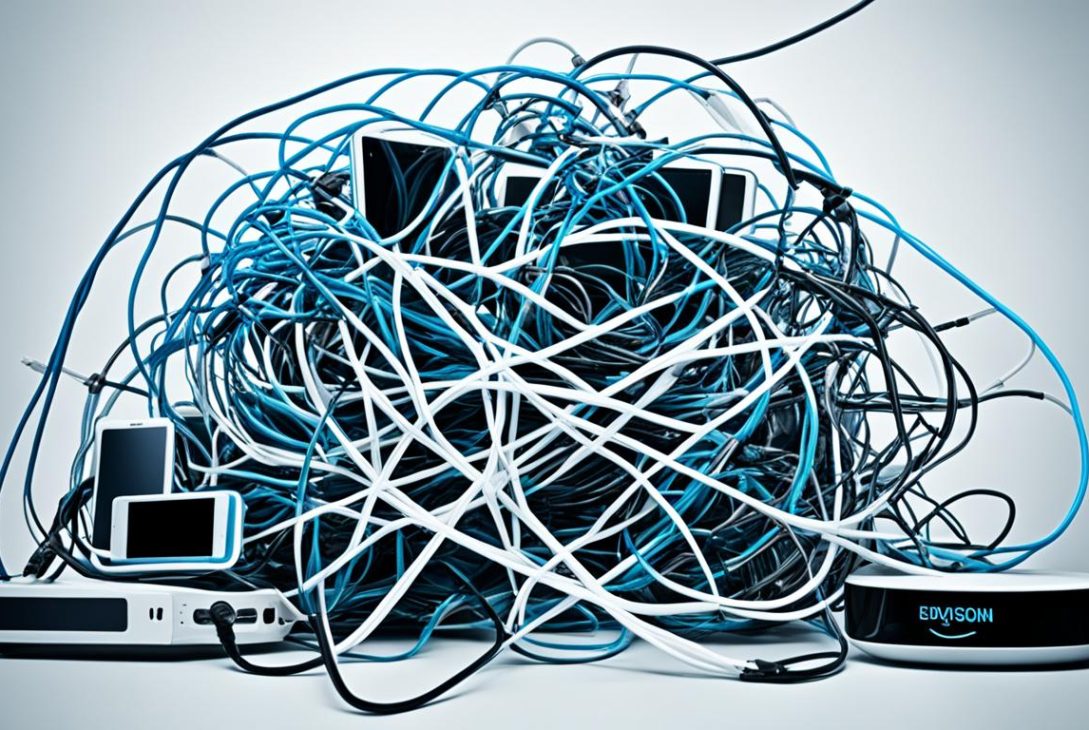



One of the biggest and most frustrating things about Alexa, is the fact it keeps turning down the volume. and YES adaptive volume is off, but no matter what, I put the volume to 7 within a few hours its back to 4 and I can not hear what she is saying.
I have struggled with this for months with no solution!
IT IS UNTTERLY FRUSTRATING!!!